How to Download and Install MT5 in Android?
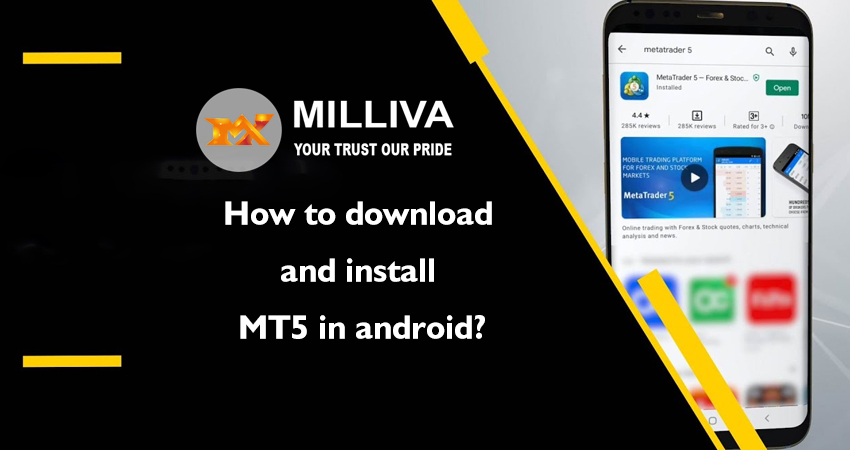
![]()
MetaTrader 5 for Android allows you to trade the Forex and exchange markets from your smartphone or tablet. You may login to your broker’s computer from anywhere in the world, review currency, and other exchange instrument quotations, and conduct trading operations. All of the following features are available 24 hours a day, 7 days a week!. Lets learn How to download and install MT5 in android in this blog.
How to Download and Install MT5 in Android
1st Step – Download and Install MT5 in Android
Go to the Google Play Store.
Go to the Play Store by selecting your Play Store icon.
2nd Step:
MetaTrader 5 is what you’re looking for.
In the shop search area, type “MetaTrader 5”, and the store will locate the MetaTrader 5 android application for you.
3rd Step:
MetaTrader 5 may be found here.
When you click on MetaTrader 5 in the search results, you’ll see the app below.
4th Step:
To begin downloading the application, click the “Install” button, then the “Accept and Download” button.
5th Step:
Wait for the app to be downloaded and installed.
You’ll see a screen like this if you’ve done everything correctly so far.
6th step:
Create a new account or sign in to one you already have.
After MetaTrader 5 for Android has been successfully installed on your smartphone, you can either create a new account or login with an existing one.

7th Step:
Locate the broker’s servers.
Type “brokerage” into the server search field, and then choose between live and demo servers (real – for real account, demo – for demo accounts).
8th Step:
Please sign in to your account.
To access your account, enter your MT5 username and password. There is an option to remember your password for quick access to your MT5 account whenever you need it.
9th Step:
Have fun using MetaTrader 5
You will be signed into your account if you have followed all of the steps correctly. You may use the MetaTrader 5 trading software on your mobile or tablet from here!
Place a Trade
To see a list of assets, click on Quotes. By clicking +, you can add assets to the list, and by clicking the pencil and then bin icons, you may delete assets from the list.
To Place an Order Follow These Steps:
Go to the Quotes section.
Then hit New Order after selecting the symbol you want to exchange.
Set the parameters for your order (i.e. Stop Loss, Take Profit, Deviation, etc.).
Buy or sell by using the Buy or Sell buttons.
Tap Instant Execution or Market Execution to place a pending order (based on your account type and trading instrument).
Choose a pending order type from the dropdown menu and customize your order specifications (i.e. Price, Stop Loss, Take profit, etc.).
Place your cursor there.
You will then be notified that the order has been successfully opened.
To Cancel or Change an Order Follow These Steps:
Go to the Trade section.
To examine the specifics of an order, tap it (price, S/L, T/P, order ID, etc.).
Press and hold the order, then touch Modify position or Close position to change or cancel it.
When the order is completed, you will be notified.
To Add, Delete, or Reorganize Instruments Follow These Steps:
Adding symbols to the Quotes tab is a breeze.
Select Quotes from the drop-down menu.
When you click the Plus icon, a list of all the instruments that aren’t presently in your Quotes window appears.
You may add symbols by searching for them or tapping on them. When they’re tapped, they’ll be added to the list automatically.
Do you want to get rid of some symbols from the list? Toggle between the pencil and bin icons. The two tick icon may then be used to select all of the instruments, or you can pick specific instruments to delete. You may also drag and drop the instruments around here to reorganize them.
Congratulations, you may now confidently utilize your MT5 for Android mobile application.

Visit us : www.milliva.com





